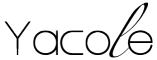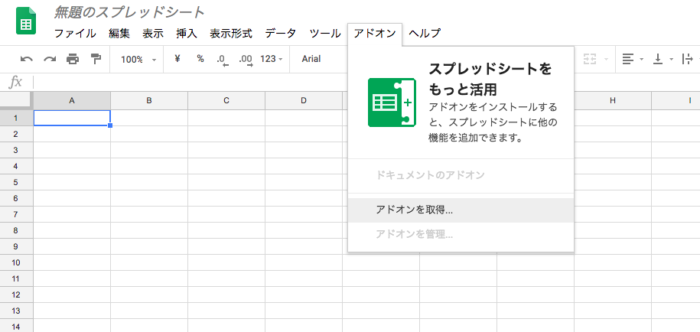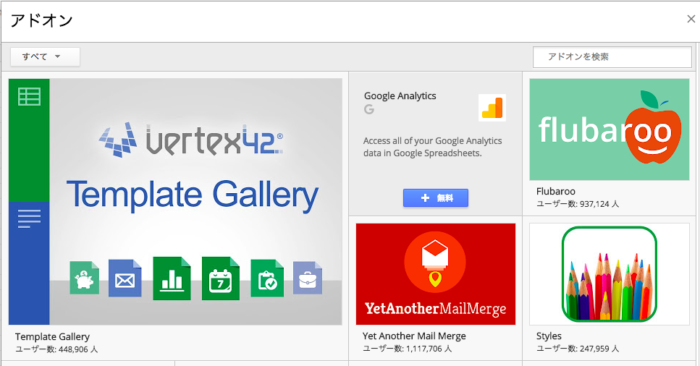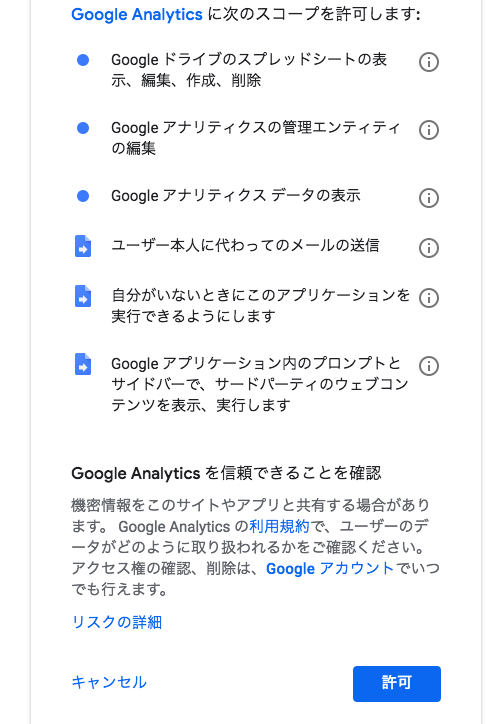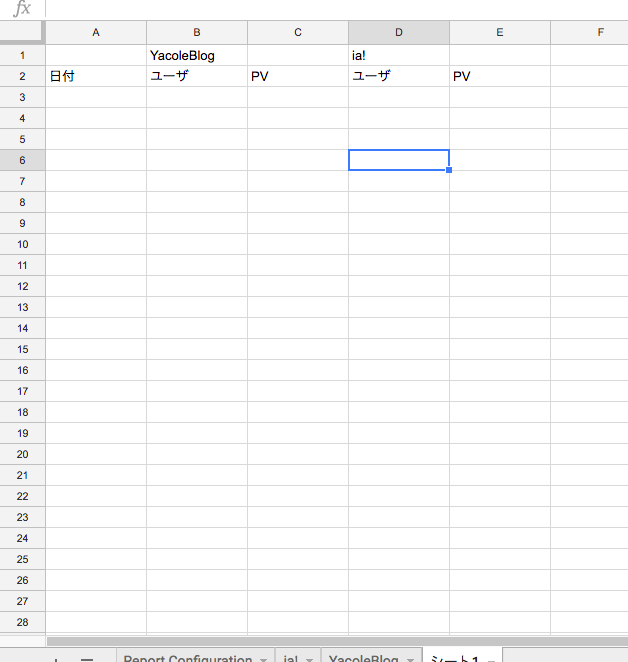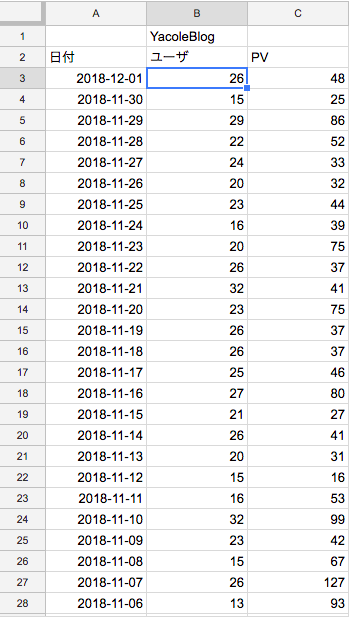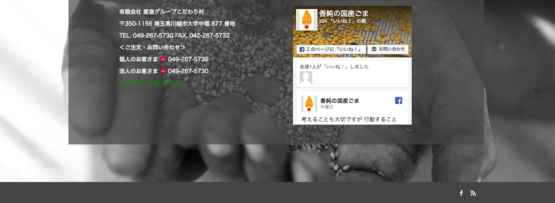複数サイトを運営しているあなた、一つのスプレッドシートに、複数サイトのユーザ数・PV数がまとまっていたらよくないですか?
普段はGoogle Analyticsで見たいサイトに切り替え、サイトごとにチェックしてるかと思います。
これってめんどくさいですよね・・全体で把握できないし。
個人ブロガーや、マーケティング担当の方や経営者は、アクセス解析を見る機会が多いかと思います。
数字の把握をもっと容易にできれば、日々の業務も効率よく進められるかと思います。
スプレッドシードのアドオンを使用すれば、プログラミング不要で簡単に複数サイトのユーザ数・PVを一つのシートにまとめることができます。
以下が完成形です。
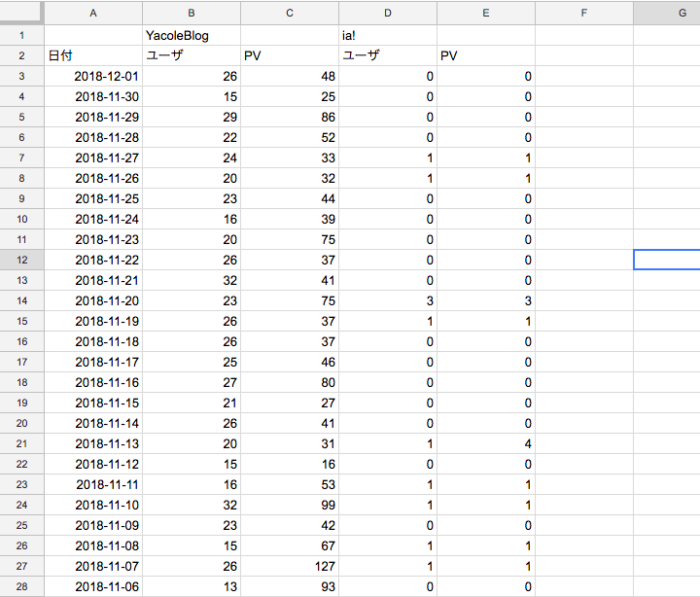
僕のサイトのアクセス数が絶望的に少ないことは気にしないでください。
本記事に何ら悪影響はありません。
目次
手順
1.Google Driveを開く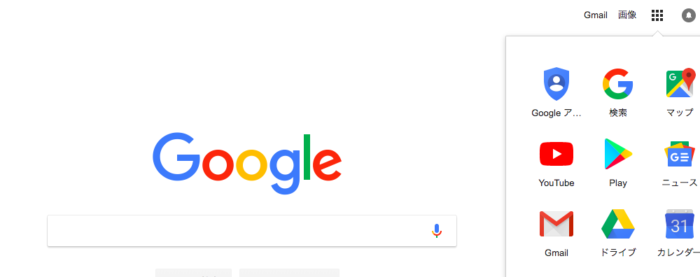
2.スプレッドシート新規作成
新規ボタンクリック
Googleスプレッドシートをクリック
3.アドオンを有効化
アドオン→アドオンを取得
Google Analyticsのアカウントを選択
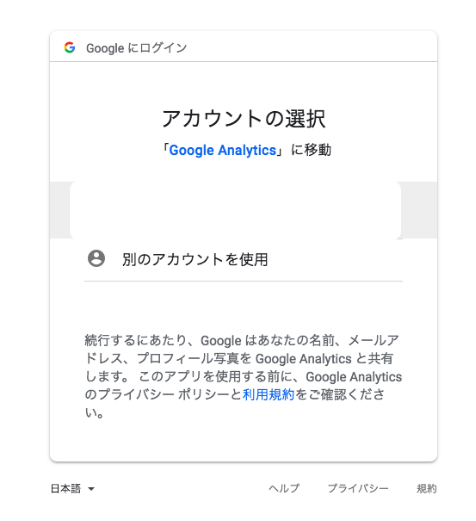
許可をクリック
4.Google Analyticsアドオンの設定
アドオン→Google Analytics→Create New report
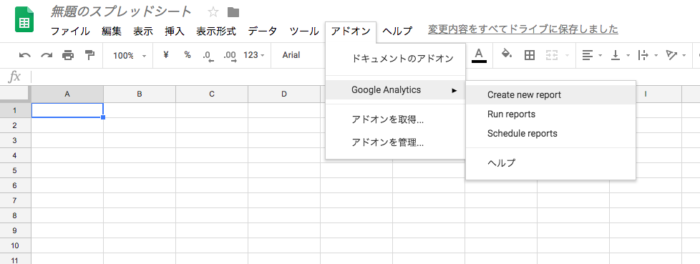
下記項目を入力し、Create Reportをクリック
Name:サイト名入ロク
Account:Google Analyticsのアカウント
Property:サイトのプロパティ
View:解析対象のビュー(基本はすべてのウェブサイトのデータでok)
Metrics:UsersとPagevies
Dimensions:Date
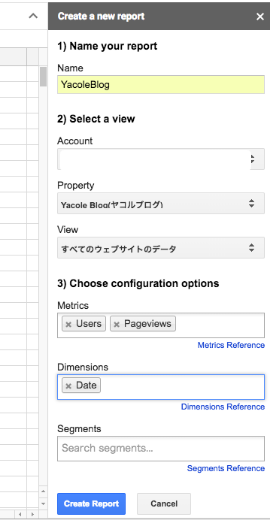
すると設定値がシートに吐き出される。
Start Dateが30daysAgo、End Dateがyesterdayになっているので、
30日前から昨日までのデータを取ってくることになる。
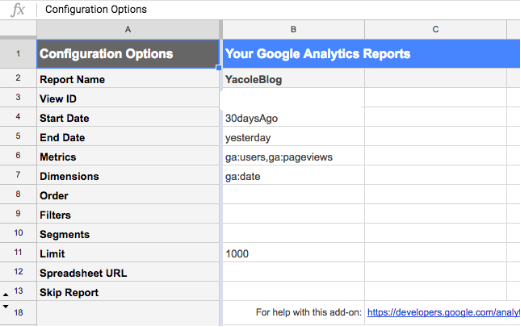
取得するデータを、日付降順で並び替えるために、Orderに-ga:dateと入力
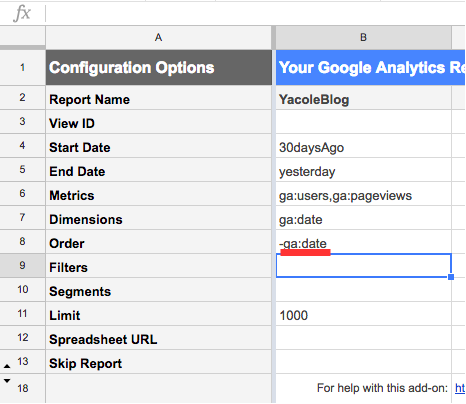
この手順を、サイト数だけ行います。
僕は2サイト分なので、以下のようになりました。

5.アドオンを実行し、Google Analyticsのデータを取得
アドオン→Google Analytics→Run reports
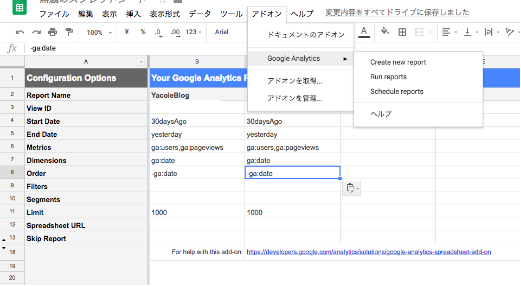
Run reportsをすると、サイト数だけ新しいシートが作成され、その中にGoogle Analyticsのデータが書き込まれます。
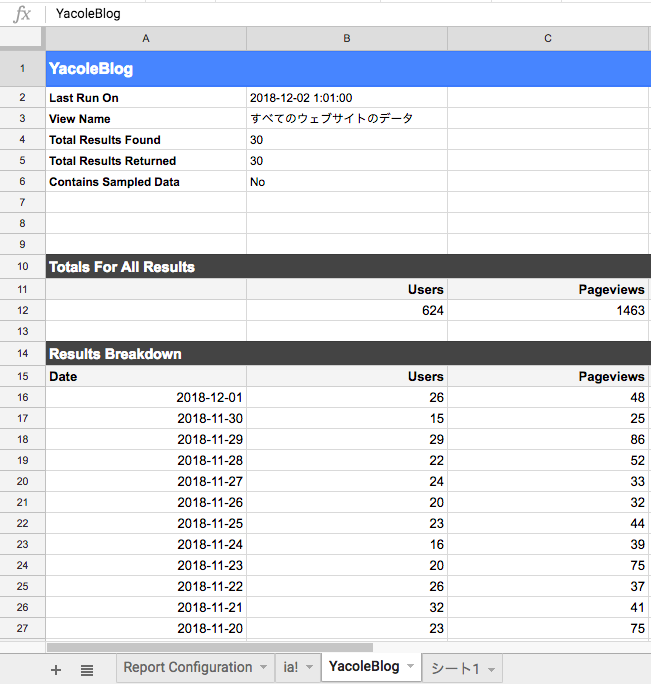
6.データを統合するシートを作成
今、Google Analyticsのデータは、サイトごとに別のシートに書き込まれています。
これを、一つのシートに統合していきます。
まずは、統合用のシートを開きます。
今回は「シート1」というデフォルトで入ってたシートを使います。
シート1に、日付・サイト名・ユーザ名・PV等の行名と列名を入力します。
列は、サイト数が増えるごとに増えていきますね。
日付情報を別のシートからとってくるため、シート1のA3セルに関数を入力します。
数式は、下記になります。
=IMPORTRANGE(“スプレッドシートキー”,“シート名!セル範囲”)
日付情報は、YacoleBlogシートの、A16セル以降に入っているので、
=IMPORTRANGE(“スプレッドシートキー”,“YacoleBlog!A16:A”)
となります。
A16:Aという範囲指定ですが、A列の、A16セル以降の値全部という指定を意味してます。
スプレッドシートキーは、今あなたが開いているスプレッドシートのURLに記載されています。
https://docs.google.com/spreadsheets/d/スプレッドシートキー/edit#gid=502365733
上記URLの太字部分がスプレッドシートキーです。
数式を入力すると、アクセスを許可ボタンが出てくるので、これをクリック。

すると、日付データが書き込まれます。
この日付データは、YacoleBlogシートのA16列以降のデータを取ってきてます。
元データであるYacoleBlogシートのデータに変更があれば、シート1のA3セル以降のデータも自動的に変更されます。
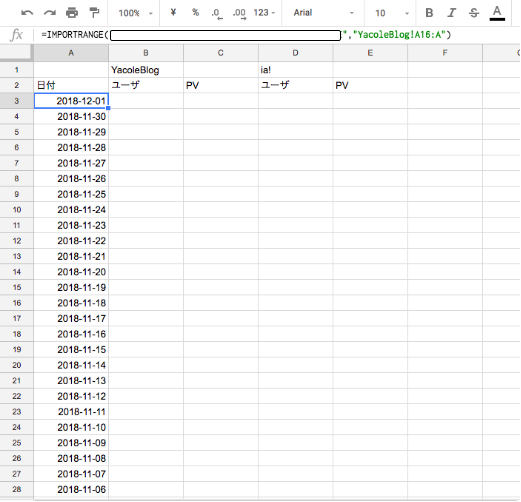
前述と同じ要領で、各サイトのユーザ・PV数を各サイトのシートから引っ張ってきます。
YacoleBlogのユーザ数は、YacoleBlogシートのB16セル以降に入ってます。
このため、シート1のB3セルに次の関数を書きます。
=IMPORTRANGE(“スプレッドシートキー”,“YacoleBlog!B16:B”)
続いてPV数は、C16セル以降に入っているので、
シート1のC3セルに
=IMPORTRANGE(“スプレッドシートキー”,“YacoleBlog!C16:C”)
と書きます。
これで、YacoleBlogのユーザ数・PV数が取れました。
同じ要領で、「ia!」の情報も取ってきます。
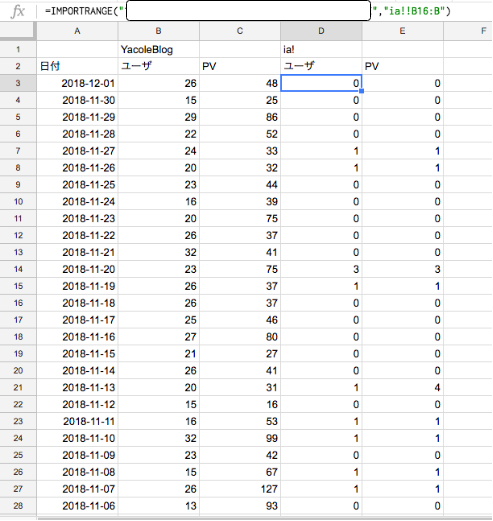
7.毎日自動的にデータ更新するようにスケジューラを設定
Google Analyticsからデータを取ってくるには、Run reportsをクリックしなければなりません。
しかし、毎日これをクリックするのめんどくさいですよね。
毎日自動的に実行してくれるようにしましょう。
Google Analytics→Schedule reports
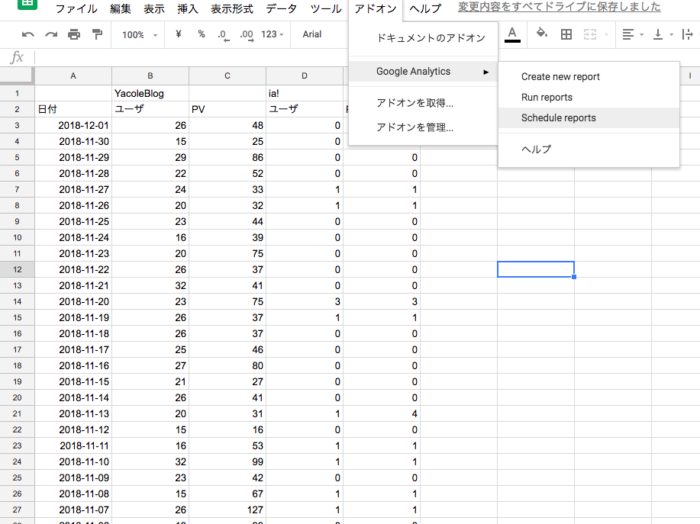
チェックを入れ、everyday 4a.m-5a.mを選択。
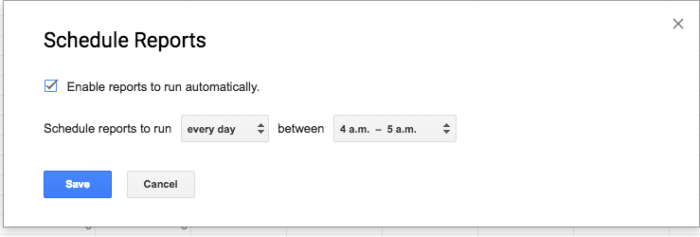
これで、「毎日午前4時〜5時の間に一度、アドオンを実行」するようになりました。
今回は、30日前から昨日までのデータを取ってくるように期間指定しているので、新規データが毎日更新されていくことになります。
備考
期間を変更したい場合
例えば、「2018/01/01から今日まで」のデータを毎日更新したいとします。
この場合は、Start Dateを2018/01/01、End Dateをtodayに変更しましょう。
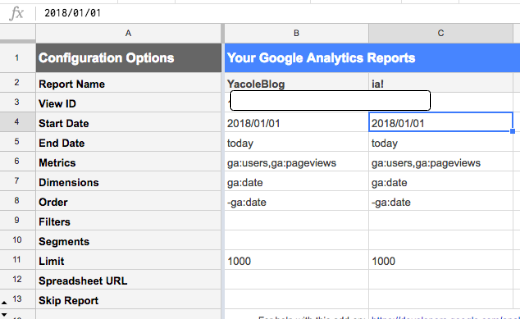
data studioを使えばもっと簡単にできるんじゃね?と思っているあなた
data studioは基本的にはGoogle Analyticsと同じようにサイト切り替えでサイト単体でしか情報を見られません。
裏技として、複数のサイトを見ることはできますが、サイト数の上限がたしか4か5ですね。
僕が携わっているプロジェクトでは、6サイト以上運営しているので、data studioでは出来ませんでした。
data studioでやる方法はまた気が向いたら書きます。
もう一つ裏技があって、ピボットテーブルにしてdata studioに表示する方法があります。
こちらは、6サイト以上でも表示できる技です。
しかし、Gas(Google Apps Script)でプログラムを書かないといけないので少しめんどくさいです。
こちらも気が向いたら書きます。